Often in a complicated or long macro you will want to avoid stepping through it line by line. To do this you can set a breakpoint:
- Stop Running Program Visual Basic Excel
- Belajar Program Visual Basic
- Stop Running Program Visual Basic Excel Code
- Visual Basic
- Stop Running Program Visual Basic Excellence
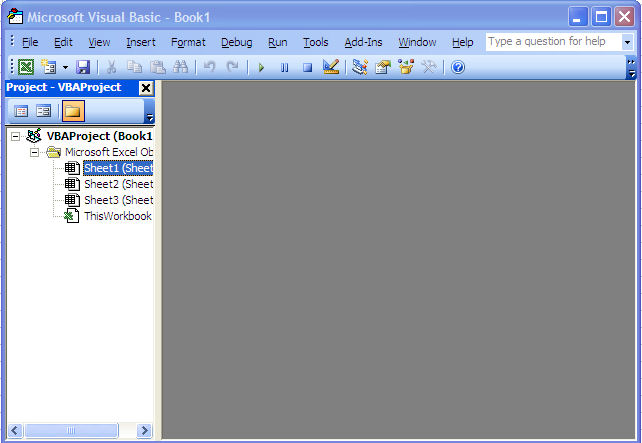
Here we've set a breakpoint halfway down the CheckAnagrams macro. If you run this macro, it will execute until it reaches the breakpoint, and then allow you to press the F8 key to step through the code line by line.
WE cover breakpoints and debugging - and much else besides - on our live two-day Introduction to VBA online course, which you can attend from anywhere in the world!
Re: Run a SAS program from Visual Basic in Excel Posted 01:17 PM (16594 views) In reply to deleteduser If you are using SAS Add-in for Microsoft Office (AMO), there are a couple custom tasks (written by Chris Hemedinger) that will allow you to simply submit code from AMO. Me.Close is okay if you only have a one Form application. If you use Me.Close say on Form2 then Form2 will close. The usual setting is for the application to close on Form1 closing which is the usual ' Startup Form '. If you select the last item in the PROJECT menu then click on the APPLICATION tab on the left of the.

Setting and Removing Breakpoints
You can set or remove a breakpoint by clicking in the margin to the left of it:
- In this ArticleDisable ScreenUpdatingEnable ScreenUpdatingVBA ScreenUpdating ExampleScreenUpdating RefreshVBA Settings – Speed Up CodeVBA Coding Made Easy As cool as it looks watching your VBA macro manipulate the screen, you can help your Macro run faster if you turn off (disable) ScreenUpdating. Disable ScreenUpdating 1. To disable ScreenUpdating, At the beginning of your code put this.
- Hello, I have a number of different files that I often need to run a macro on. In order for me to do it on the 75-100 files I have at any given time, I need to open one, run the macro, close and save, then open the next one.
- Excel 2003 setting. Excel 2007/2010/2013/2016 equivalent. Additional information. Disable all macros without notification. In Excel 2003, VBA macros can run only if the Trust all installed add-ins and templates option (in Excel 2003, the Trusted Publishers tab in the Security dialog box) is selected and the macros (whether signed or unsigned) are stored in a specific trusted folder.
Click in the grey margin to the left of a line of code to set (or remove) a breakpoint for it.
Alternatively, press F9 to toggle a breakpoint on or off.
A surprisingly useful short-cut key is SHIFT + CTRL + F9, which removes all of the breakpoints that you've set.
Permanent Breakpoints
One feature of breakpoints is that they are not saved wihen you close a workbook - so if you come back to your program on the next day, you'll have lost any breakpoints that you set. A way round this is to use the STOP statement instead, as in this example:
Sub CheckAnagrams()
'each letter number in the alphabet
Dim i AsInteger
Stop Running Program Visual Basic Excel
'first get the words from spreadsheet
GetWords
'if they're not the same length, the answer is no
If Len(FirstWord) <> Len(SecondWord) Then
GiveVerdict False
ExitSub
EndIf

'break code here
Stop
Belajar Program Visual Basic
'check each letter appears the same number of times
For i = 1 To Len(Letters)
If LetterDifferent(Mid(Letters, i, 1)) Then
GiveVerdict False
ExitSub
EndIf
Stop Running Program Visual Basic Excel Code
Next i
When you run the code above, this is what will happen:
VBA will run the code until it reaches the STOP statement, then allow you to step through your code line by line.
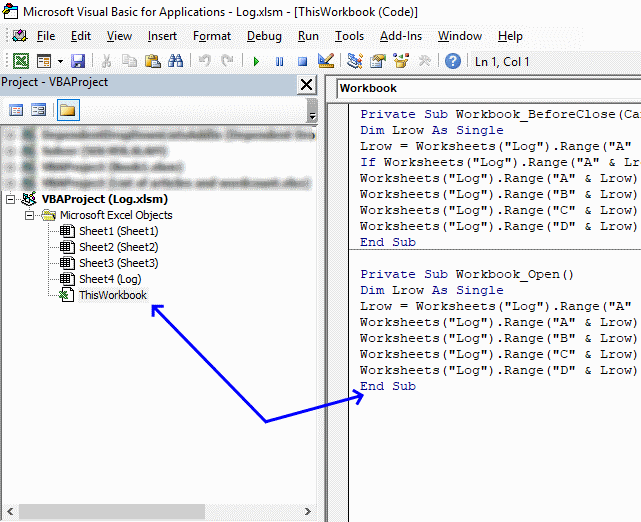
When you save this workbook, the Stop statement will be saved with it.
Conditional Breakpoints
Although I don't use it much, for the sake of completeness I should mention the Debug.Assert statement, which will take you into debug mode if a condition is true:
Here when we run the main macro it will stop when the condition following the Debug.Assert statement is False. To say the least, this is counter-intuitive. The first break in this code will thus come when i is first not less than 20, as shown here.
This is an odd command: not only does it break when the condition is False, rather than True, but it has a very strange name too.
Now that we've started talking about the Debug.Assert statement, it's time to look at the much more powerful Debug.Print statement, and with it the immediate window.
In this post we will explore the various ways we can set a Timer in Excel VBA as well as how to build your own VBA Stopwatch. Setting timers can be extremly useful if you want to run code as specific time intervals. On the otherhand a practical example can be a VBA Stopwatch which can be useful to measure time elapsed directly in a Excel spreadsheet.
VBA Timer
The most simple example of a VBA Timer can be made using the VBA Timer function:
VBA Timer with Hours, Minutes and Seconds
The above is very useful if you want to measure time elapsed in Seconds, if you want to calculate time elapsed in Hours, Minutes and Seconds you can simply use the VBA Now function with text formatting using VBA Format instead:
Visual Basic
VBA Wait
In case you don’t want to measure time elapsed and instead set an interval or delay between code execution you either use the VBA Sleep or VBA Wait procedures like below. Remember that the VBA Sleep function is not a native VBA function and needs to be declared.
VBA Alarms and Scheduling
Another VBA Timer scenario is scheduling procedures to run at a specific time or after a specific time interval like an alarm clock. To do this we use the Excel VBA OnTime procedure:
You can use the VBA OnTime function also to schedule code execution after a specific duration of time. The below will save the current file after every 5 min.
VBA Stopwatch
Using the VBA OnTime function we can also create a simple Excel VBA Stopwatch:
As you can see in the example above I created a button that launches a Start / Stop sequence. When the stopwatch is running it increments the TIMESTAMP cell (a named cell). You can use the code below to achieve this. Remember to select your named range as well as to connect your button to the StartStop procedure.
What happens above? When you hit the button the AddSecond procedure will be set to run within a second and then automatically sets itself to run in the next second after updating the timestamp. The next hit of the button will turn of the schedule. This approach may see some slight delays over a longer duration of time (as we are running code before the schedule), however, it should be good enough.